Grâce à cette intégration, vous transformez automatiquement vos relevés de temps dans Toggl en factures dans MYBREEX. Cette intégration se fait via Zapier, un outil qui relie des logiciels et initie des actions dans d’autres logiciels à l’aide de déclencheurs. Cette intégration fonctionne aussi bien pour la version gratuite que pour la version payante de Toggl.
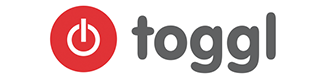
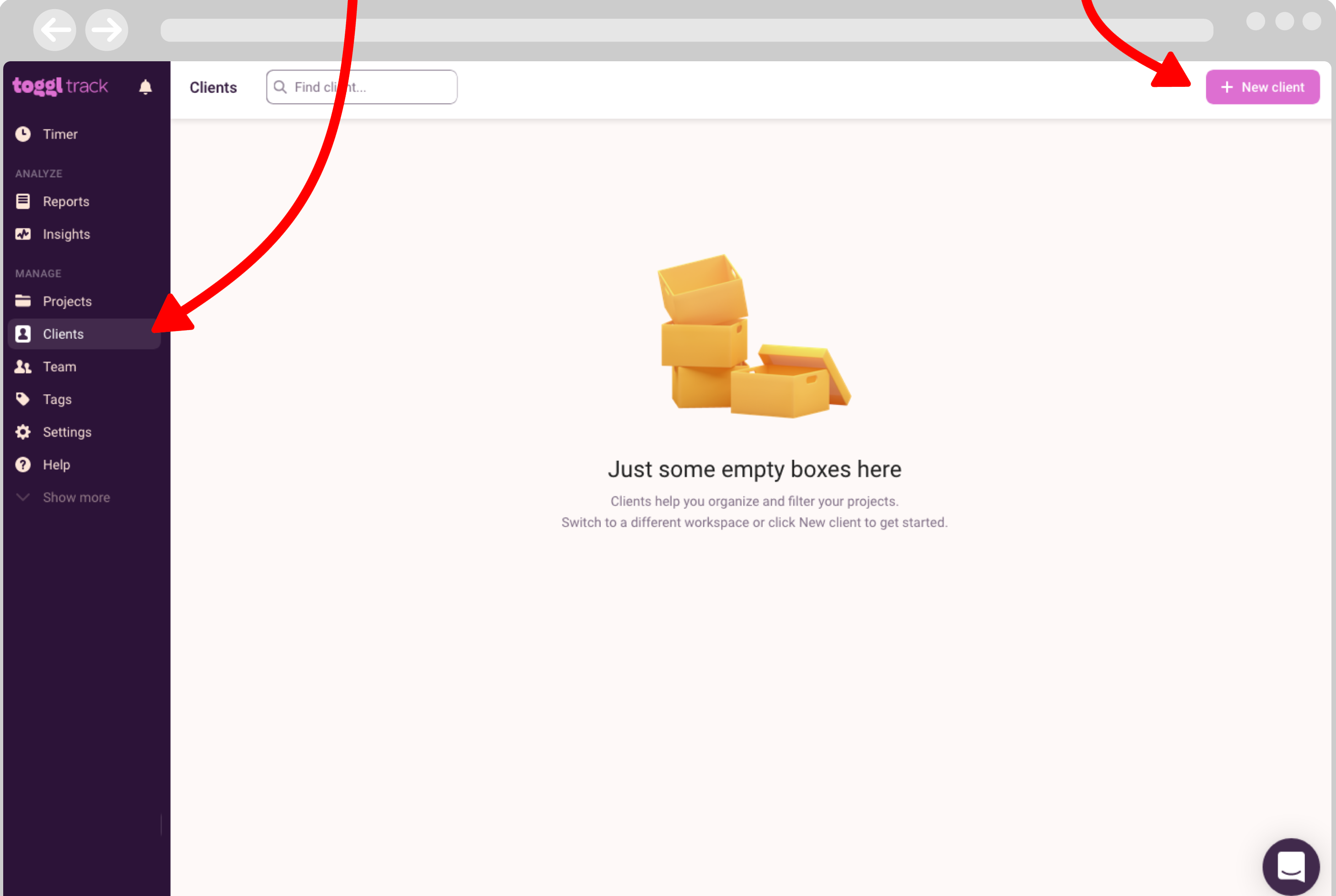
Créez un client dans Toggl. Naviguez dans le menu » Clients » et cliquez sur » Nouveau client » en haut à droite.
Par la suite, MYBREEX reliera le projet sur lequel vous travaillez à votre client dans MYBREEX sur la base du numéro d’entreprise/numéro de TVA. Il est donc nécessaire que le numéro d’entreprise apparaisse dans le nom de votre client dans Toggl. Vous pouvez le faire en nommant votre client selon l’une des trois manières suivantes :
• Numéro de TVA du client, par exemple : « BE0563846944 »
•Nom + numéro de TVA, par exemple : « MYBREEX BE0563846944 »
• Numéro de TVA + Nom, par exemple : « BE0563846944 MYBREEX »
Le numéro de TVA/numéro d’entreprise doit toujours être séparé des autres mots du nom.
Une fois que vous avez créé un client, vous pouvez créer un projet dans lequel vous suivez les heures de travail de ce client. Allez dans le menu « Projets » et cliquez sur « Ajouter un nouveau projet ».
Complétez les informations suivantes :
• Nom du projet : le nom de votre projet (vous pouvez le choisir vous-même)
• Espace de travail : si vous avez plusieurs comptes ou espaces de travail, vous pouvez les sélectionner ici.
• Client : choisissez votre client
• Confidentialité : déterminez si votre projet est privé ou public.
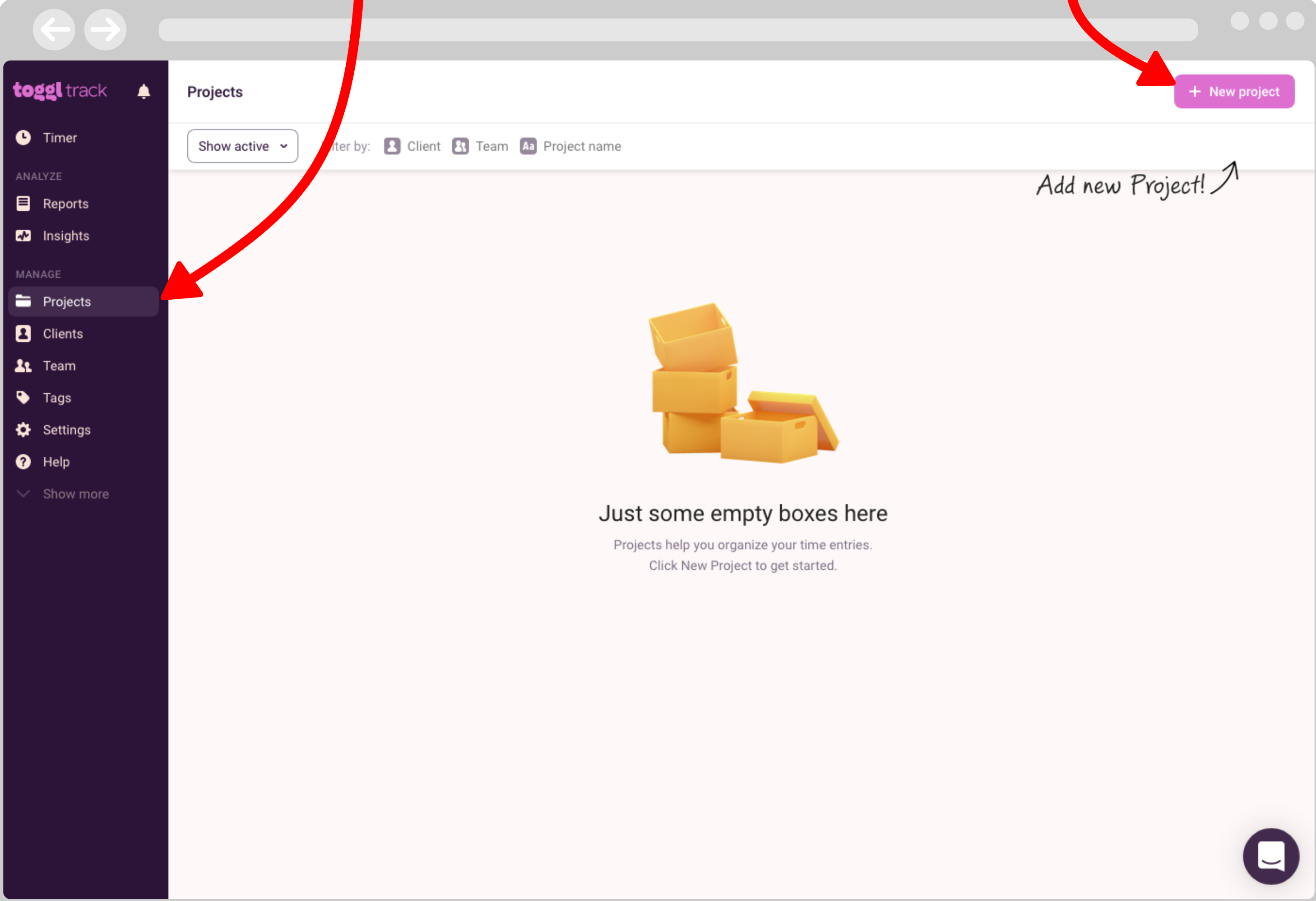

Nous définissons à présent le tarif horaire de votre travail dans MYBREEX comme un produit. C’est sur la base de ce produit, à savoir 1h de travail, que le prix de votre facture sera calculé ultérieurement. Vous pouvez introduire différents tarifs horaires pour différents types de tâches. Indiquez toujours une référence de produit. Vous pouvez les choisir vous-même, mais veillez toujours à ce qu’elles soient différentes. Vous introduisez ensuite la référence du produit du tarif horaire que vous souhaitez utiliser pour un projet particulier dans Toggle sous la forme d’une étiquette.
À partir du menu » Étiquettes » de Toggl, cliquez sur » Nouvelle étiquette « . Nommez l’étiquette en fonction de la référence du produit de MYBREEX et de votre tarif horaire, puis cliquez sur CRÉER.
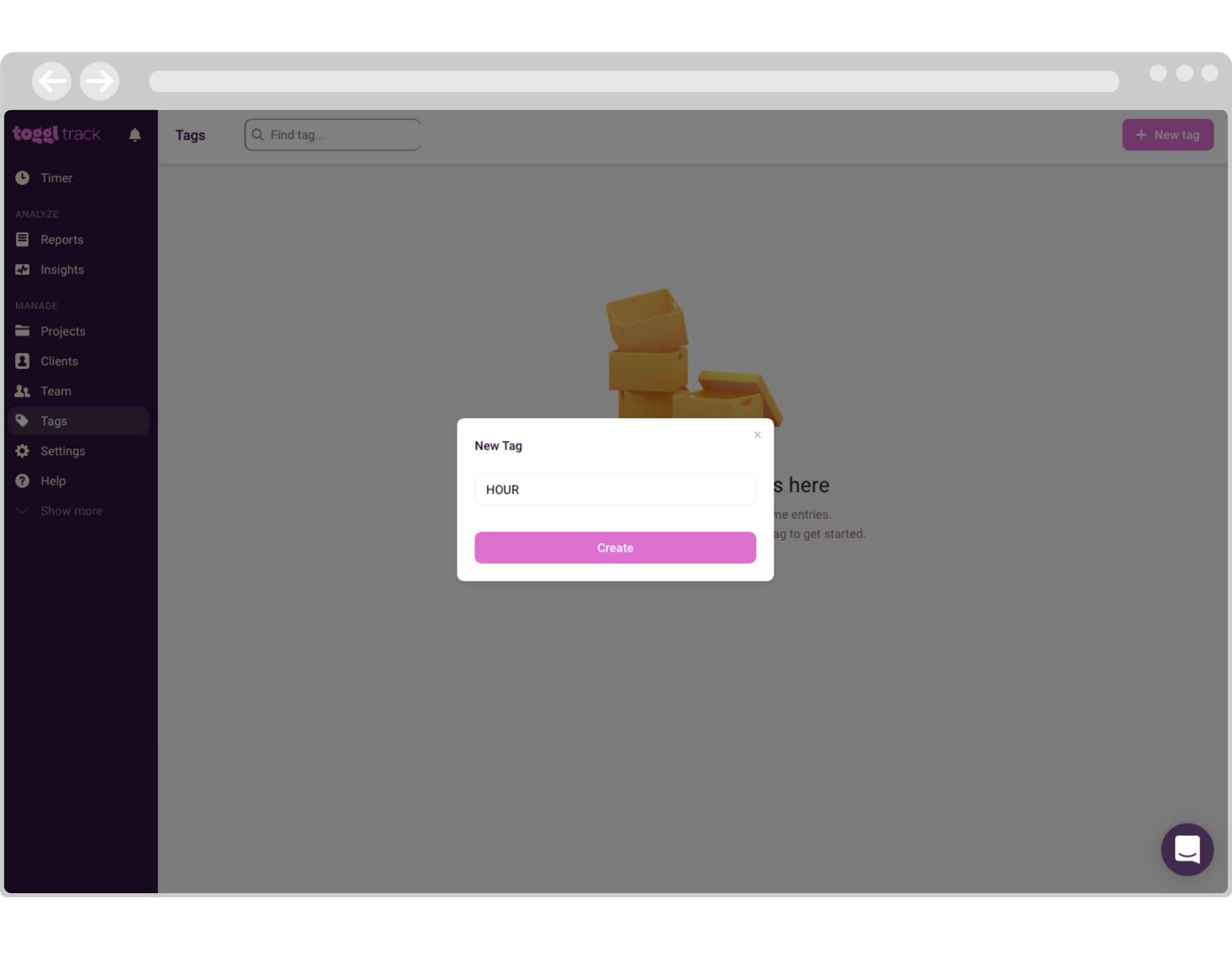
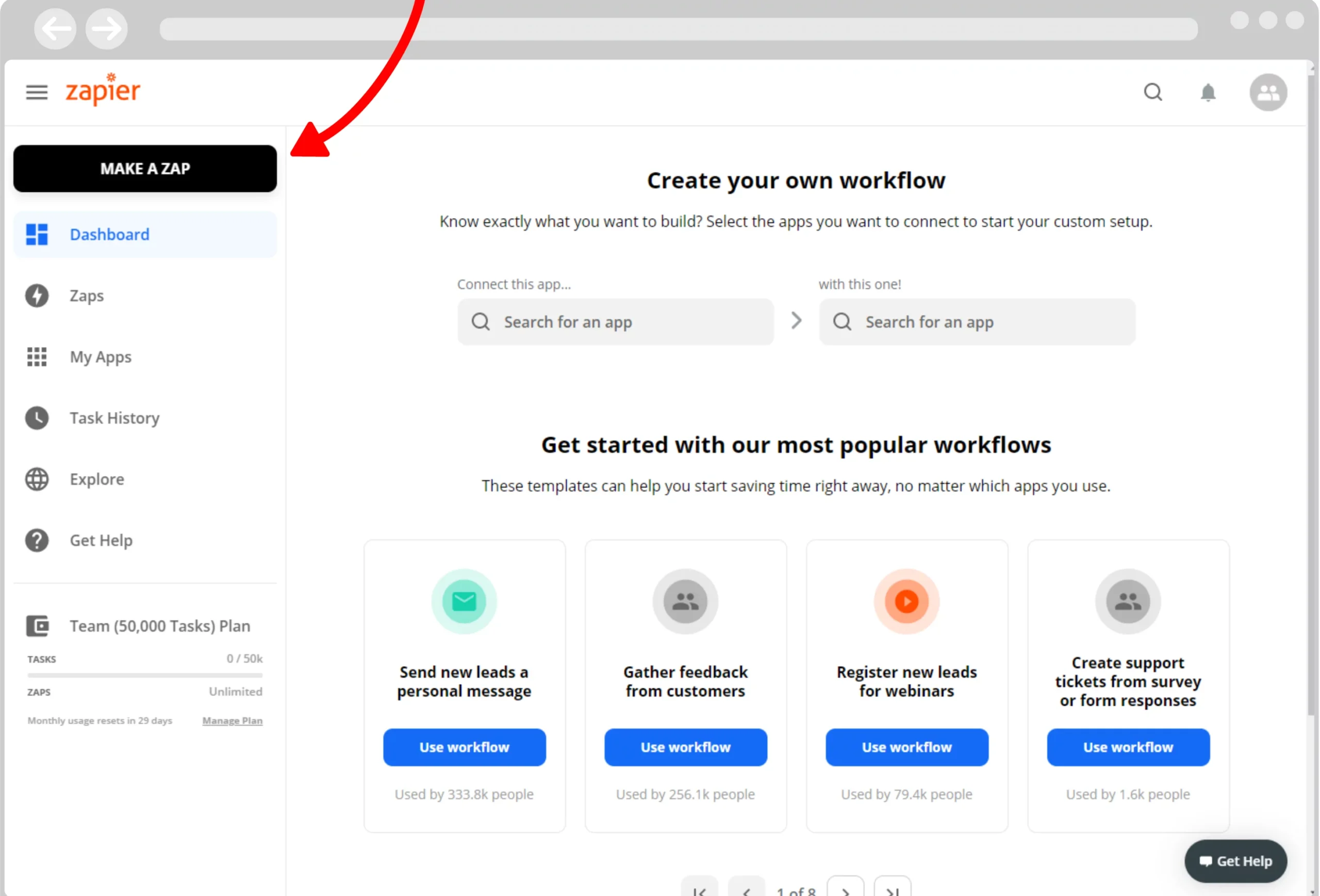
Accédez au site web de Zapier, créez un compte et connectez-vous. Comme vous n'avez besoin que d'un déclencheur et d'une action pour cette intégration, vous pouvez utiliser le compte gratuit.
Nous allons ensuite créer un Zap. Il s'agit d'un flux de travail avec au moins un déclencheur dans un outil et une action dans un autre (ou le même) outil. Dans le cas de ce guide, il s'agit du flux de travail où le relevé de temps dans Toggl fonctionne comme un déclencheur pour créer une facture et la formater dans MYBREEX en utilisant le relevé de temps en combinaison avec le tarif horaire lié à la référence de l'étiquette/produit dans Toggl.
Le Zap est un flux de travail avec au moins un déclencheur dans un outil et une action dans un autre (ou le même) outil.
Cliquez sur " Créer un Zap " en haut à gauche après vous être inscrit et donnez un nom à votre Zap.
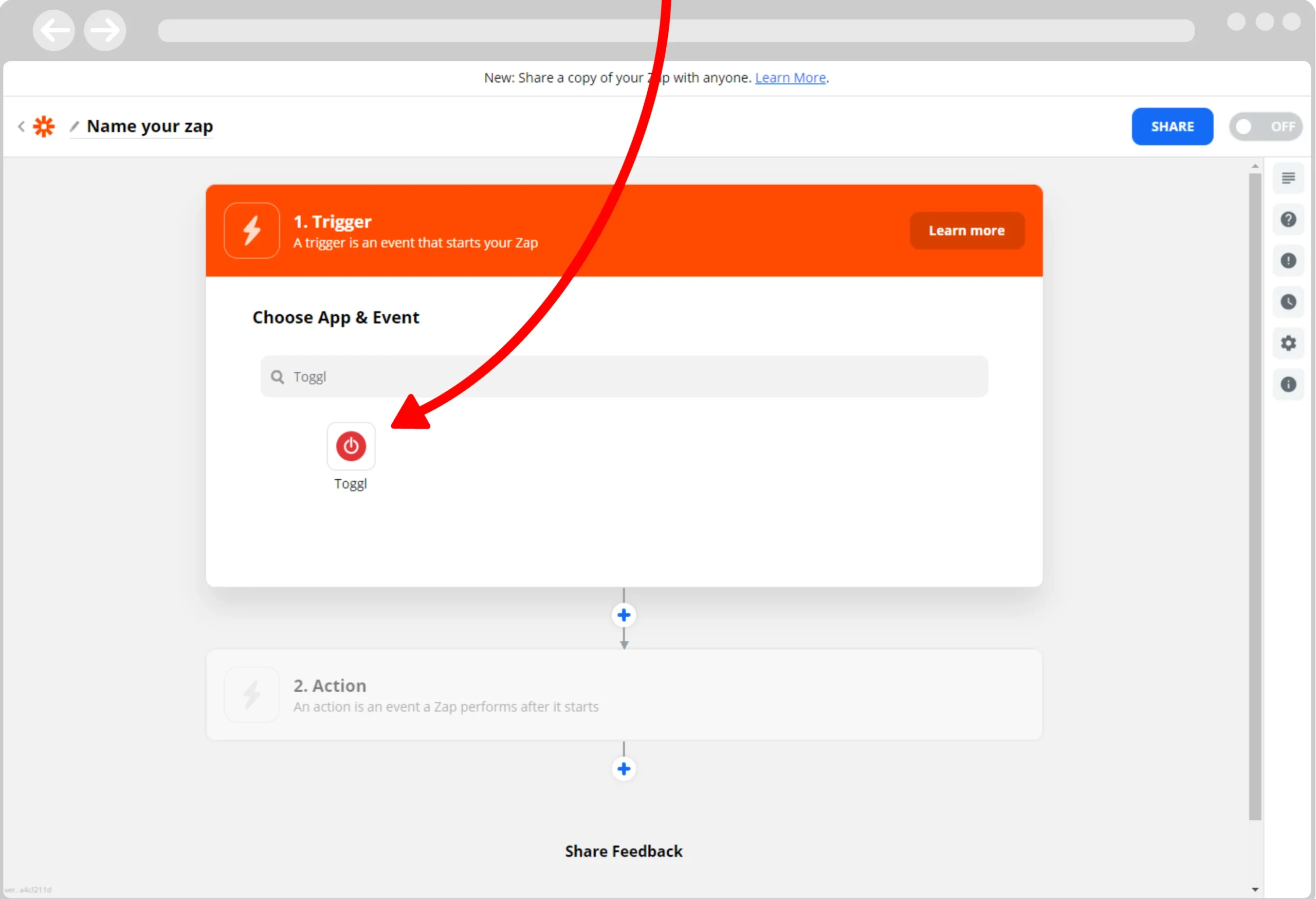
Dans le Zap que vous venez de créer, vous pouvez désormais définir un déclencheur. Dans le cas présent, il s'agit d'un relevé de temps dans Toggl. Tapez Toggl dans la boîte de recherche et cliquez sur l'icône Toggl.
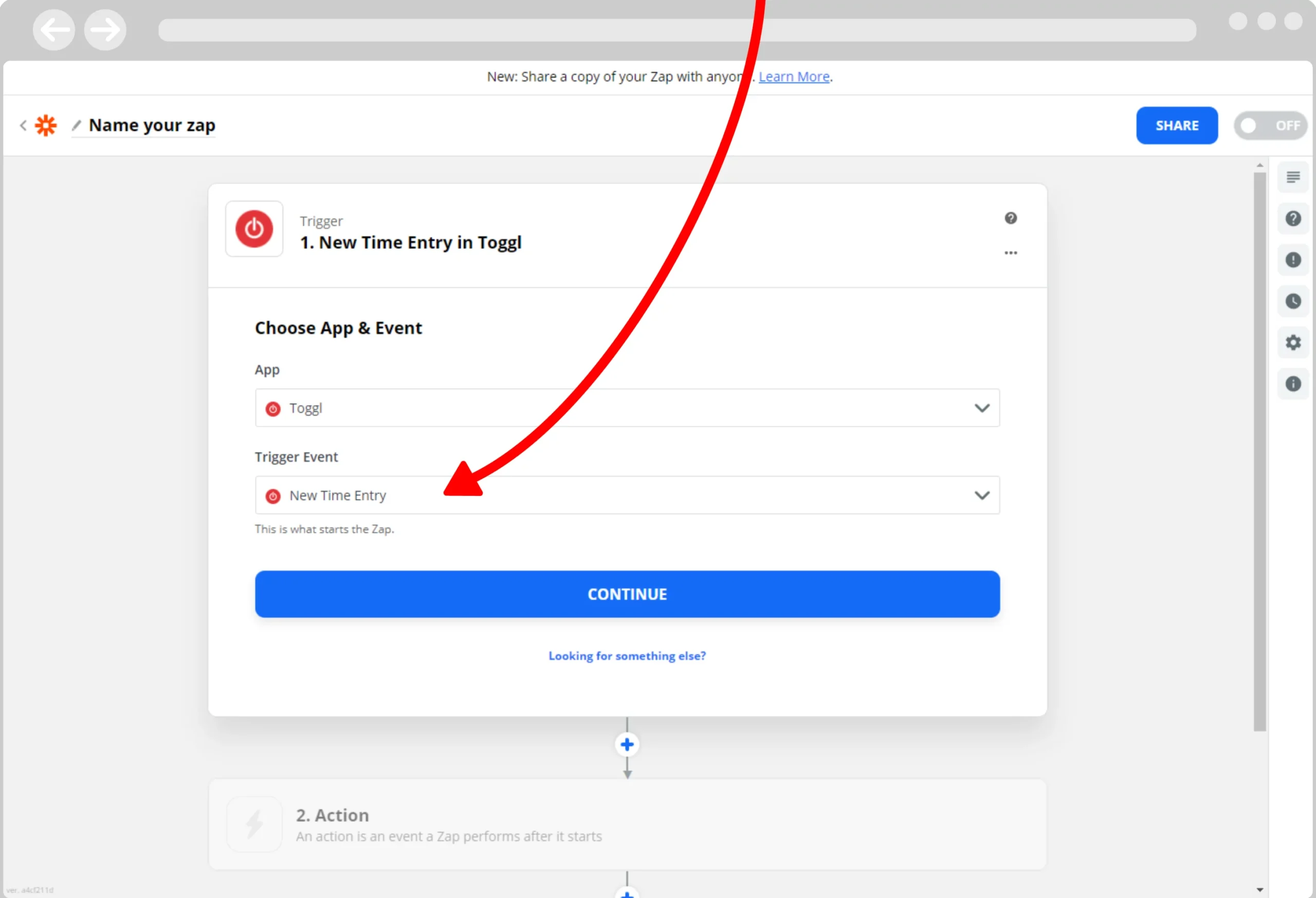
Dans le menu déroulant de l'écran suivant, choisissez " Nouveau relevé de temps " comme " Événement déclencheur ". Cliquez ensuite sur "Continuer".
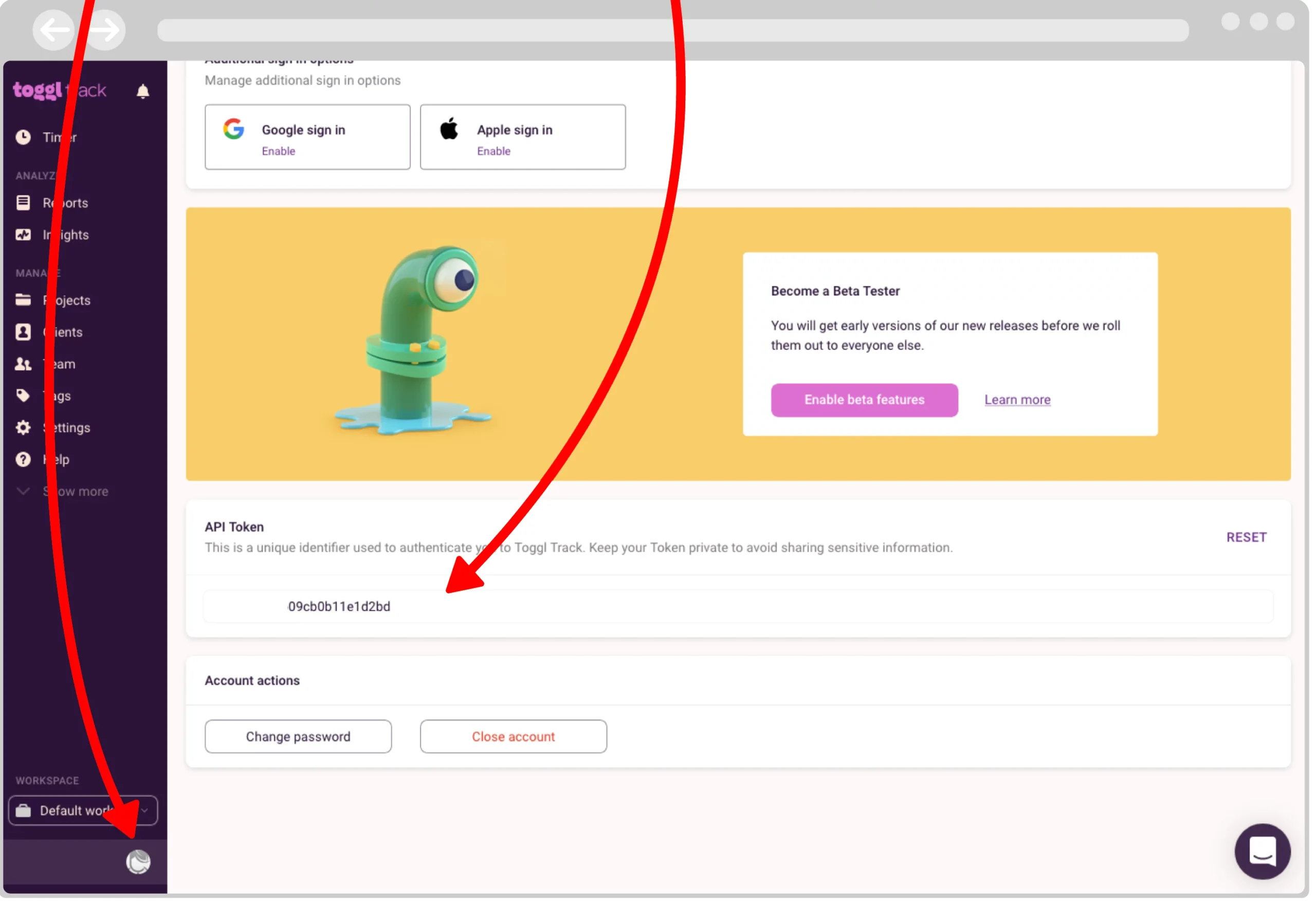
Sur l'écran suivant, vous devez vous connecter à Toggle dans Zapier afin que Zapier donne l'autorisation de récupérer les données de votre compte Toggle. Cliquez sur "Se connecter avec Toggle". Cela ouvrira une fenêtre dans laquelle vous pourrez saisir la clé API de votre compte Toggle. Celle-ci se trouve dans votre compte Toggle. Pour ce faire dans Toggl, cliquez sur l'icône à côté de votre nom de compte et de votre adresse e-mail en bas à gauche. Faites défiler la page de votre profil et copiez la clé API.
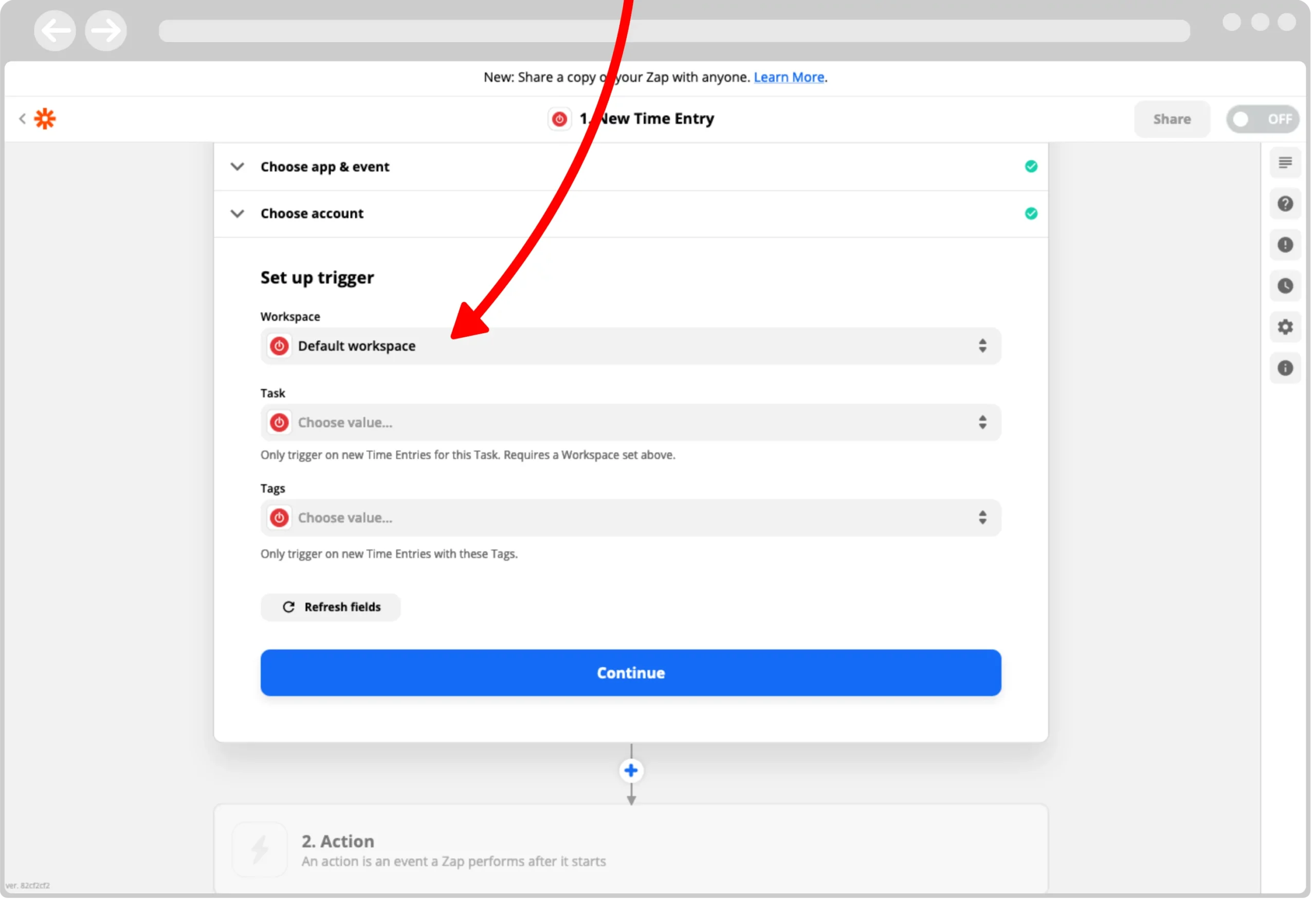
Retournez dans Zapier, vous pouvez maintenant sélectionner votre espace de travail. Cliquez ensuite sur "Continuer".
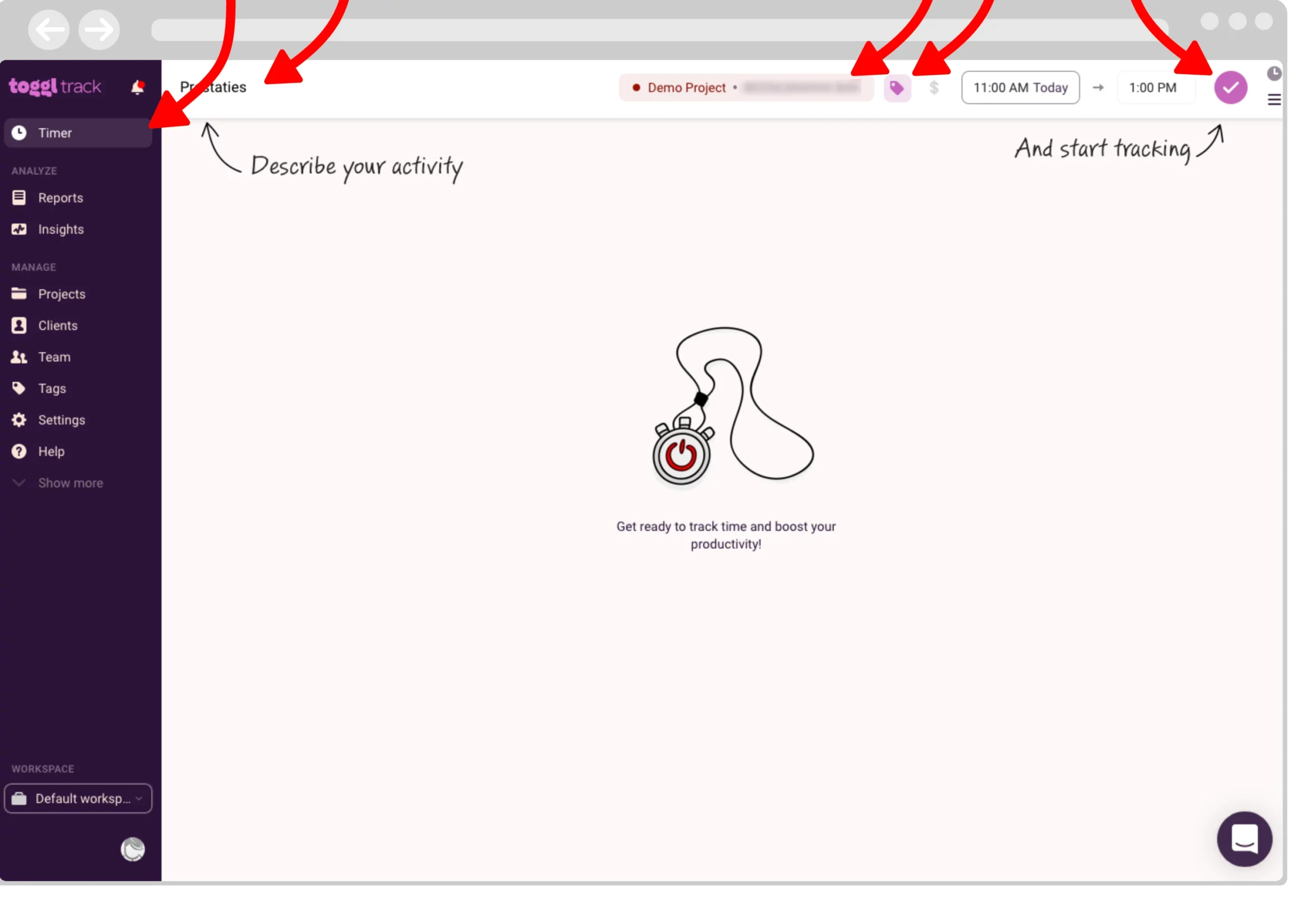
Après cela, Zapier vous propose de tester votre déclencheur. Si vous n'avez pas déjà des données dans Toggl, vous devez d'abord saisir un " Relevé de temps ", sinon Zapier n'a pas de données pour effectuer votre test.
Allez dans Toggle et insérez un relevé de temps dans votre projet. Veillez à indiquer le bon client et la bonne étiquette (ou le bon produit) lors de l'enregistrement.
Après avoir saisi votre chronométrage dans Toggl, retournez dans Zapier et exécutez le test. Après le test, cliquez sur "Continuer".
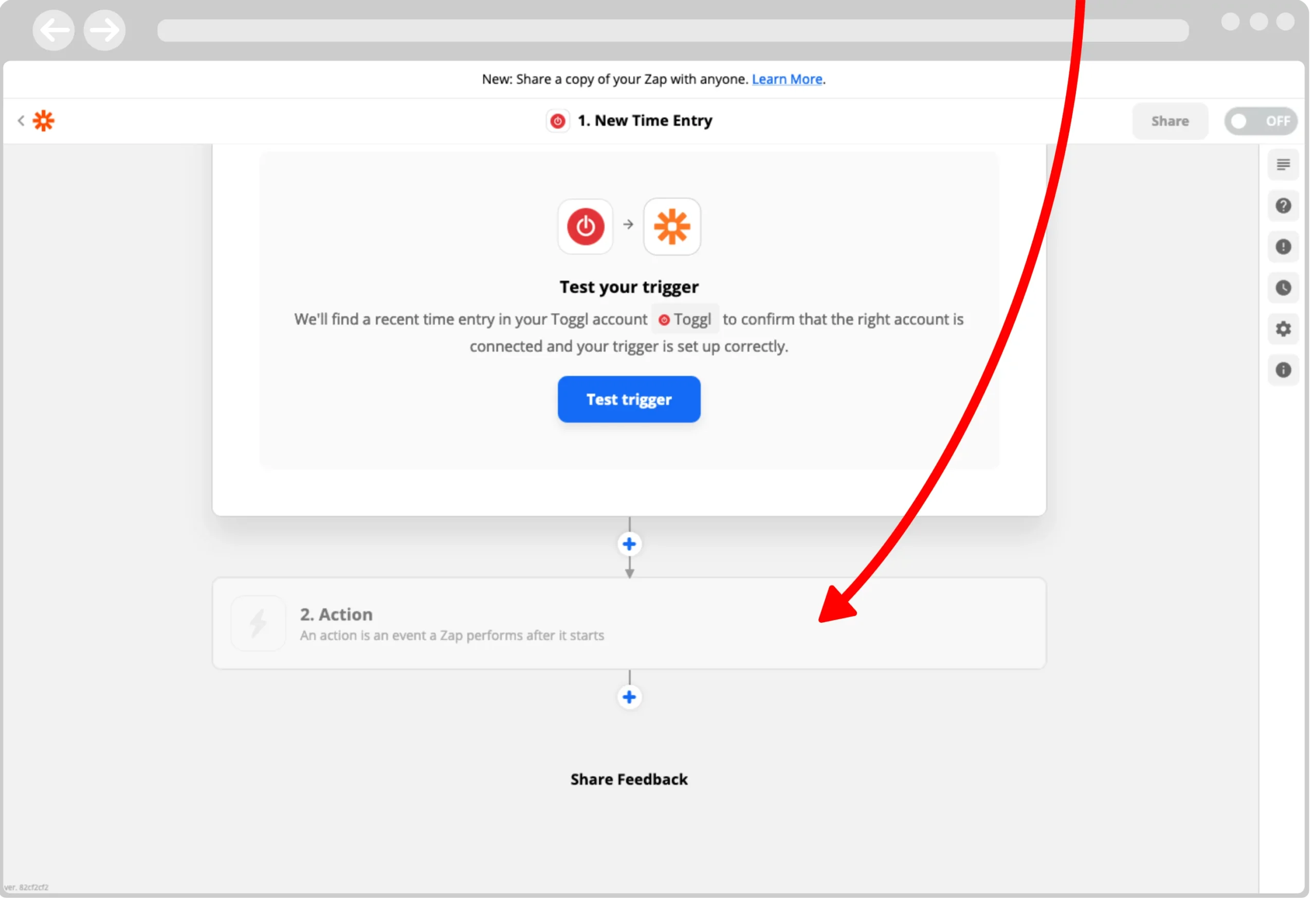
Dans l'étape suivante, nous allons mettre en place une action à exécuter sur la base de notre déclencheur, à savoir la création d'une facture dans MYBREEX. Dans votre Zap, cliquez sur la case suivante : 'Action'.
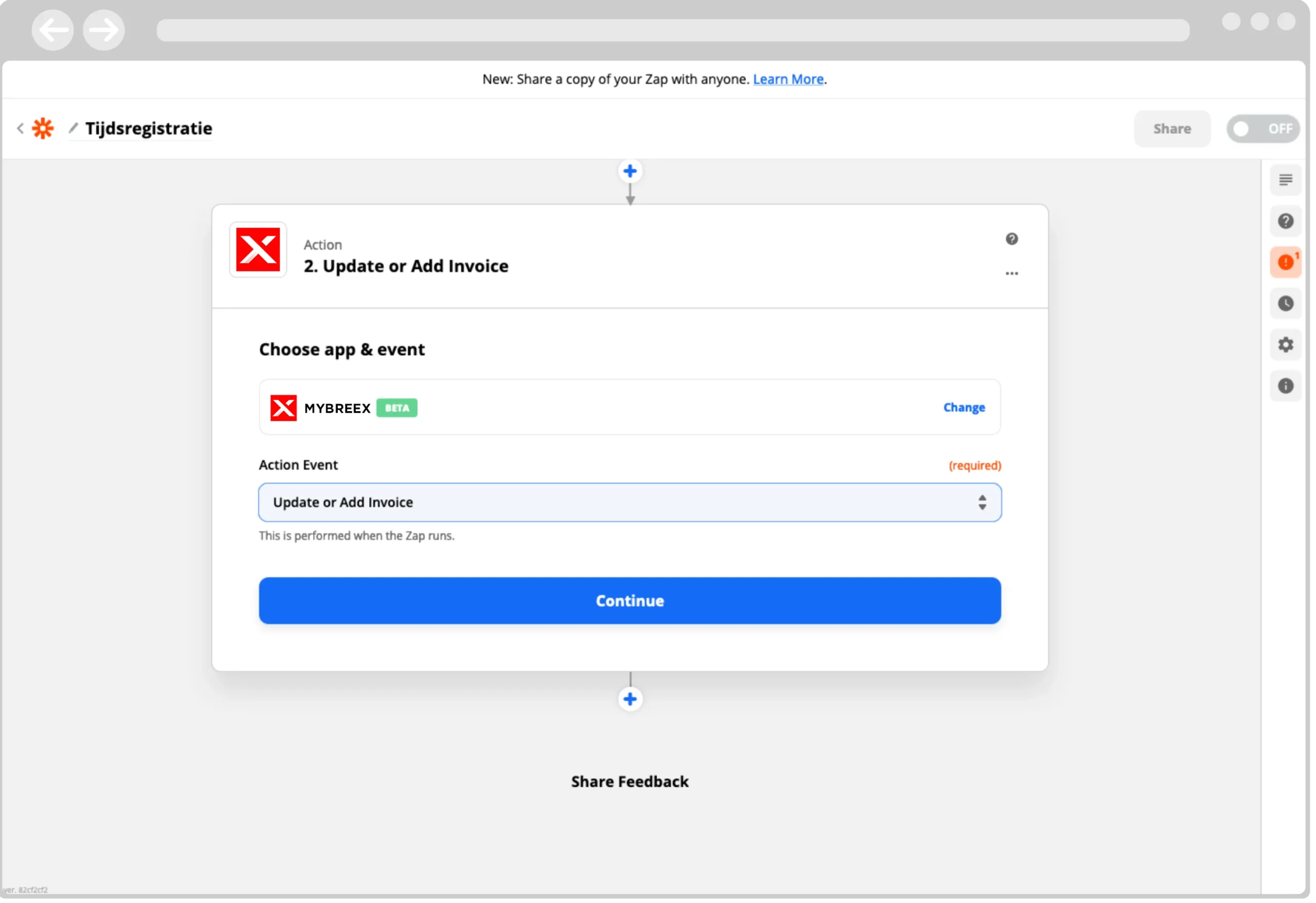
Tapez "MYBREEX" dans la barre de recherche et cliquez sur l'icône MYBREEX. Sélectionnez ensuite "Mettre à jour ou ajouter une facture" dans le menu déroulant sous "Événement d'action" et cliquez sur "Continuer".
Tout comme vous avez dû vous connecter à Toggle lors de la création de votre déclencheur, vous pouvez maintenant vous connecter à MYBREEX. Si vous gérez plusieurs entreprises avec votre login, vous pouvez sélectionner la bonne entreprise sur le deuxième écran. Cliquez ensuite sur "Continuer".
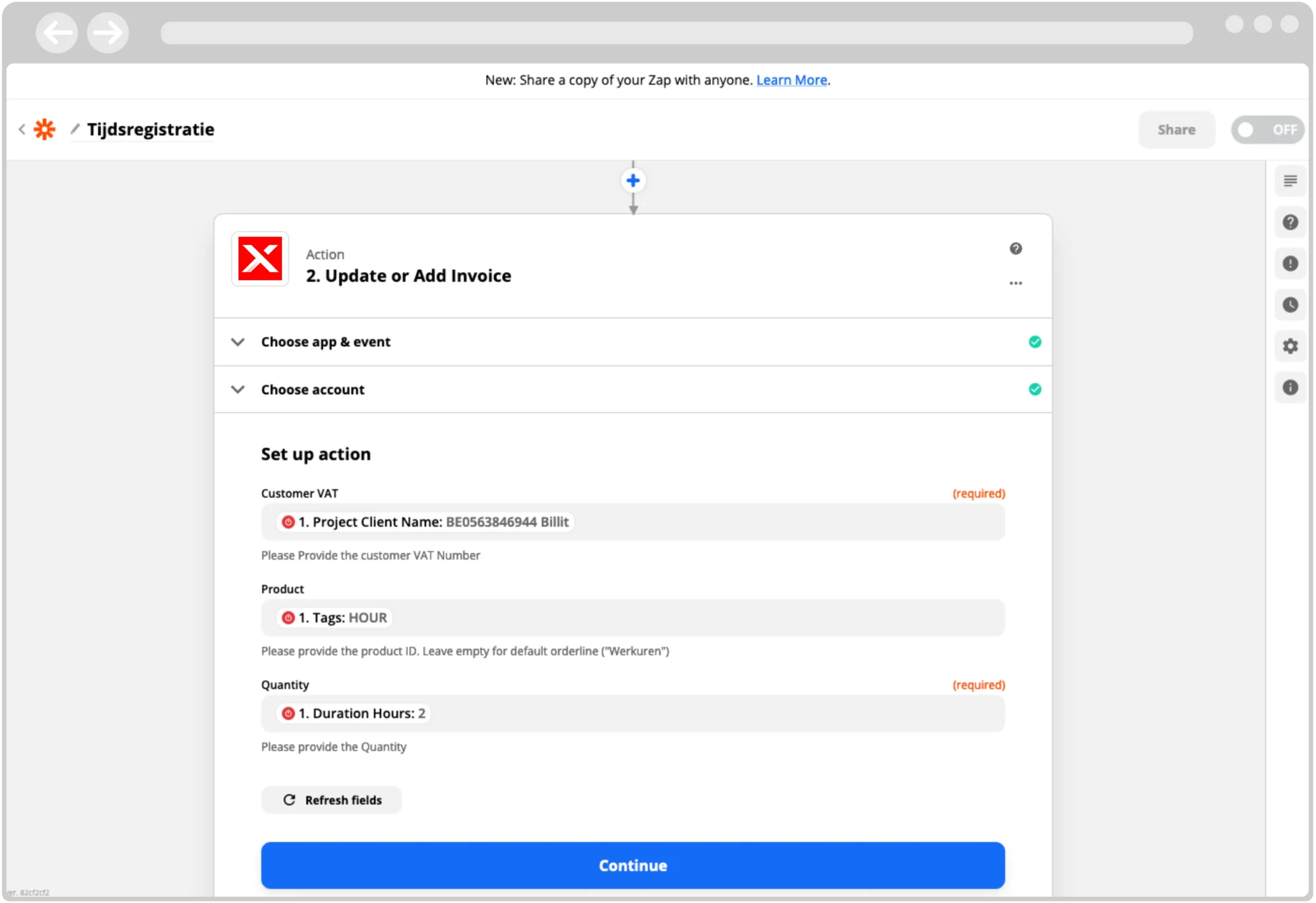
Dans l'écran suivant, sélectionnez les données de Toggle que cette action utilise. Sélectionnez-les dans le menu déroulant (utilisez la fonction de recherche si nécessaire).
• TVA client : Vous sélectionnez ici le "Nom du client du projet", c'est le nom que vous avez donné au client dans Toggl.
• Produit : Nous avons défini le produit comme une étiquette. Sélectionnez donc ici " Étiquettes ".
• Quantité : La quantité est le temps suivi ou saisi dans Toggl, sélectionnez "Durée Heures".
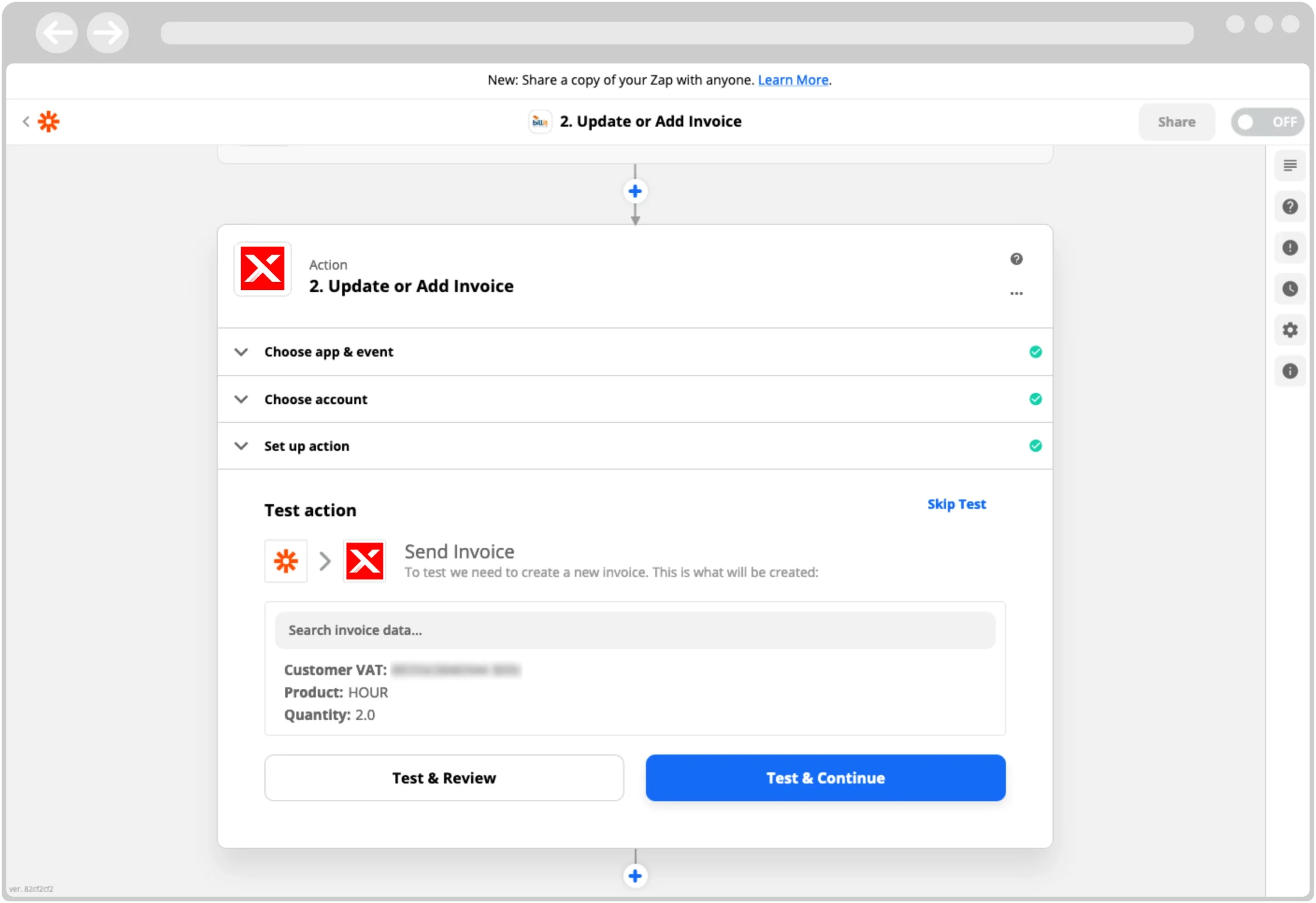
Ensuite, Zapier vous demande à nouveau d'effectuer un test. Lorsque vous l'exécutez, une facture est créée dans MYBREEX. N'oubliez pas de la supprimer dans MYBREEX après avoir effectué ce test. Après avoir effectué le test, vous pouvez activer Zap.
BREEX est la référence en matière de solutions commerciales intelligentes pour les entrepreneurs du Benelux. Notre objectif principal est d’aider nos clients à se développer.